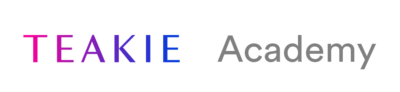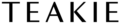Tutorial: How to Properly Publish a Blog Post on WordPress
Blogging is dead – that is, if you don’t want to connect with your audience, build online trust, or develop a catalogue of knowledge specific to your business. In this post, we’ll take you through a step-by step tutorial on how to publish a blog post on WordPress with ease.
Teakie Tutorials is a series of free resources available on the Teakie Academy with step-by-step how-to articles designed to help you quickly understand, build, and grow your digital platform.
Jump-to Section:
- Introduction
- Determine a Publishing Schedule
- Choose a Good (Helpful) Topic
- Outline Your Blog Post
- Write Your Blog Post
- Publish Your Blog Post on WordPress
- Free Download: Blog Post Template
1. Introduction
You’ve done it: You’ve written an informative, statistics-centric, value-packed blog post that you can’t wait to share with your readers.
However, according to Ahrefs, over 90% of pages get no traffic from Google, so how do you publish a post to maximize your chances of it being read?
Blogging is synonymous with digital marketing in the modern age — if you’re cultivating a digital marketing or content strategy, having a blog is usually a must-have.
But your blog isn’t only for keeping customers or clients up-to-date with your business; it helps you build thought leadership, grow your audience, and share your passions.
To write a post that attracts readers and builds online trust, it’s important to get familiar with the backend features of a WordPress website. Read on to learn how to professionally develop and publish your next blog post (or posts!) in a few simple steps.
2. Determine a Publishing Schedule
Will you blog once per month? Once per week? Your first step is to choose a publishing schedule.
Of course, one-off articles are bound to happen, and those spur-of-the-moment insights can prove to be some of your best, most interesting work.
However, the consistency of a pre-determined publishing schedule helps you build up your repertoire or digital content library more efficiently. It helps you stay top of mnd with your audience on a regular basis.
3. Choose a Good (Helpful) Topic
Before you start typing away at your latest idea for a blog, take a moment to consider if the content you’re writing will be of benefit to reader.
This content should be educative, interesting, or timely, and should provide answers to questions those in your target audience may have about your industry or your business.
Having a hard time thinking of what to write? Here are some of our favorite types of content that can be shared as blog posts:
- Case studies
- FAQs (Frequently asked questions)
- Public interest topics (events in your industry, timely matters, etc.)
- Recommended products (think top 10 lists, sharing your favorite tools, etc.)
4. Outline Your Blog Post
Before putting pen to paper, we always recommend starting with a plan and an outline.
Identifying key elements beforehand will help make the writing process much easier. These include items such as:
- Target audience;
- Subject matter;
- Key takeaways;
- SEO keyword;
- Images, and more.
5. Write Your Blog Post
You can write your post in whatever writing processor you’re most comfortable with. We like using Microsoft Word.
However, writing it directly in the WordPress Gutenberg block editor gives you some unique functionality — and may make your process faster.
Although writing your own post allows you to reflect on a subject in your own words and voice, a copywriter or content writer can also be of great help when it comes to writing or editing posts based on your content strategy.
Learn how to add a new post and format your content in the block editor in this Teakie Tutorial.
6. Publish Your Blog Post on WordPress
Step 1: Login to the WordPress Dashboard
First things first, log in into the admin area of your site (http://yourbeautifulsite.com/wp-login.php) with your username and password.
Learn how to log in and navigate your WordPress dashboard in our Teakie Tutorial here.
Step 2: Navigate to Add New Post
On the left hand sidebar, go to Posts >> Add New.
You can also use the top bar at the top and click on + New >> Post.
Learn how to add a new post and use the WordPress block editor in our Teakie Tutorial here.
Step 3: Insert Your Blog Content
Once you’ve opened a new post, the WordPress block editor will appear. This is where you can insert your blog post title and content.
Step 4: Populate Key Elements
The most professional blog posts — and the ones picked up during Google organic searches — are those that are elevated with all elements involved in posting.
Main elements for a professional and high-performance blog post:
- Title: Keep your title (also known as your headline) as succinct — but descriptive — as possible.
- Sub-headers: Sub-headers help to organize your blog’s information while creating whitespace on your page; they make your post easy on the eye and on the mind.
- Body: A blog’s body (the paragraph text) is where its substance lies. Try to write every sentence as clearly as possible to avoid fluff.
- Excerpt: An excerpt is a summary or select few sentences of your post that sum up the lesson or information your post is trying to convey.
- Category: By clicking into the ‘Settings’ navigation label in the upper right hand corner of the post editor in Gutenberg, you’ll find the ‘Categories’ section under the ‘Document’ label. Here, you can check off the category of content your blog post belongs to (e.g. travel, recipe, marketing, etc.) or add new categories as you see fit. If enabled, categories help people find the specific groups of blogs on your website.
- Featured image: A featured image can be added to your post via the ‘Settings’ navigation label in the upper right hand corner of the posts editor under the ‘Document’ label. A featured image is what social media platforms will show when your URL is pasted and posted, so make sure to choose a high-quality photo representative of the post, or learn more about social media graphics in our blog.
- Call-to-action (CTA): What action do you want your readers to take at the end of your post? A CTA can be as simple as inviting readers to get in touch to learn more about your business, or can be implemented as a part of your digital marketing strategy to bring them to a specific page on your website.
Other important elements:
- Keywords: Keywords are used by Google to determine if your content is related to a person’s search, which is incredibly helpful if you’re looking to build thought leadership and grow your audience. Here’s a great blog post for beginners on keywords from HubSpot (found via a Google Search, of course).
- Internal and external links: Use internal links to help people find their way to other blog posts you’ve created, or use external links to share informative statistics, quotes, or related articles from other sources.
- SEO Analysis: Yoast SEO is a plugin that we include on all our websites for Teakie Care members. It’s as it’s an incredibly helpful tool for optimizing your post for SEO. In turn, it increases your chances of moving higher up on search engine results pages. The goal is to work towards the SEO greenlight.
- Readability Analysis: This is another helpful indicator when writing a blog post. It provides insight into how easy your post is to read.
Step 5: Publish Your Blog Post
The time you’ve been waiting for has arrived: it’s time to make your post live. Double-check to ensure the above elements are populated, and preview your post by clicking the ‘Preview’ button in the top right hand section of the post editor.
WordPress gives you three options for publishing or saving your post when you’re done writing it.
- Save Draft: Click this button to save as a draft. You can always come back to it later, at any time.
- Preview: Click the Preview button to view your post in a new window, as it would appear live if you published it. Previewing the post doesn’t publish it. It allows you to check it for any formatting or content changes.
- Publish: This button takes your post live and publishes it to your blog post immediately.
Other publishing features worth noting:
- Status & Visibility > Publish > Immediately. If you click on Immediately, a calendar will appear. This a neat feature that allows you to schedule your blog post for a specific date and time.
- Status & visibility > Author. This allows you to choose the author that will be displayed.
If all looks well, and you’ve edited the post a time (or two), hit the ‘Publish’ button. You can always come back and update your blog post in the future.
Step 6: Share Your Post Online!
Now that your post is public, let your network know. Use our Teakie Tutorial on how to promote your post on your chosen social media platforms.
Have writer’s block? Download our Free Blog Post Template to help you capture your thoughts and organize your information (this is the same template we use to outline our posts for our blog and for Teakie Care members, too)!
Free Download: Blog Post Template
Have writer’s block? Download our Free Blog Post Template to help you capture your thoughts and organize your information (this is the same template we use to outline our posts for our blog and for Teakie Care members, too)!