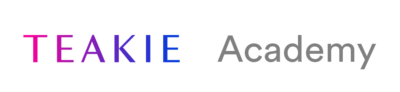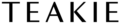Tutorial: How to Login and Navigate the WordPress Dashboard
Your website is your online home, and this post is designed to help you unlock your front door. Here, we’ll learn two WordPress basics: logging into your website’s backend platform, and navigating the WordPress Dashboard.
Teakie Tutorials is a series of free resources available on the Teakie Academy with step-by-step how-to articles designed to help you quickly understand, build, and grow your digital platform.
Jump-to Section:
- The Four Components of a Website
- How to Login to Your WordPress Website
- Navigating the WordPress Dashboard
Chances are, you know your way around the Google search bar, navigating from website to website until you find the information you’re looking for. You’re comfortable spending hours online in search of the best espresso machine to help you power through your workday, or simply scrolling through The Atlantic for some good reads.
But what about navigating a website from the other side?
While Teakie Care members have access to ongoing support to handle small changes on their website, we believe in giving everyone the tools they need to learn how to manage their online platforms as needed. Perhaps you want to play around to see how a new page might look, or you’d like to publish your own blog post freely; either way, we want to make it as straightforward as possible for you to do the work you love.
The Four Components of a Website
Here at Teakie, we often refer to your website as your “digital home.” But today, we’re shifting gears (pun definitely intended) and instead, let’s think of your website like a car.
In the same way that knowing how to change a tire gives you the freedom you need to head out on the open road, knowing how to navigate the back end of your website allows you to make strategic updates and changes as you need.
Your website is built using four main components. For it to run, you need:
- A domain name: A website’s key identifier (your car’s license plate).
- Hosting: A service that allows your website to be accessible on the World Wide Web (your car’s fuel).
- Content Management System: WordPress (your car’s engine) .
- Theme: The aesthetic and stylistic layout of your website (your car’s paint job).
Just like your car, these components need to be installed and configured properly to allow your website to be used effectively, requiring regular maintenance to ensure it runs smoothly and stays in great shape over time.
How to Login to Your WordPress Website
Before you can start navigating the back end of your WordPress website, you’ll have to login using the following steps:
- Head to your URL/wp-admin (www.yourbeautifulwebsite.com/wp-admin).
- Here, you’ll see your login page asking for your username and password. As a Teakie Care member, your login page will be customized and look a little something like this:
Navigating the WordPress Dashboard
Once logged in, you’ll be taken straight to the WordPress Dashboard. Here, you’ll find all of your navigation tabs on the left-hand side. There are a lot of them, but for the most part, we’ll be focusing on just a few:
Publishing
- Page: View all your pages, add a new page, or edit an existing one.
- Post: View all of your blog posts, add a new post, edit and existing post, or delete a post.
- Media: Also known as the Media Library. Go here to see all of your images and videos uploaded to your website. This is a great tool for viewing and managing all of your images, or for uploading images directly when you’re creating a new page or post.
Plugins
- Plugins: Your WordPress website operates with a number of plugins — these are your add-ons to deliver specific and unique functionality. View a list of all of your plugins here.
- Types: These plugins will vary from site to site, based on your needs. With Teakie Care, we always install a set of our favorite recommended plugins on each site we manage.
- Updates: Plugins require updates on a regular basis; but be careful when activating, deactivating, or updating plugins – doing so can cause your website to break or bug. Teakie Care members can get in touch when this happens.
Settings
- Settings: Update your email address, domain name, permalinks, and other key settings. Always take a peek at your settings to make sure they make sense to you, and let us know if you have any questions.
- Appearance: Your control center for your website’s theme (how it looks and feels). Change or update your theme here.
- This section also houses the Customizer — an important “live” feature to customize or edit the visual appearance of your website. Try to familiarize yourself with this section, too, since it is custom to each website.
- Theme documentation is also helpful for making sense of each option you have.
Depending on your website, you’ll also have a number of other important features. From a portfolio page to photo galleries and even online shops, these features will also appear in your WordPress Dashboard.
We hope this how-to article makes logging into your WordPress site a breeze — and as a Teakie Care member, we’re here to help you navigate any questions you may have.
Not a Teakie Care member yet?
Learn how our monthly digital brand management services can help you find more time and build a better client experience with a powerful, on-brand digital platform today.